Table of Contents
Introduction
In our last two guides, we have covered with how to install Red Hat Enterprise Linux 7.x and Oracle Linux 7.x. In this guide we are about to look into the similar OS family called Community Enterprise Operating System or shortly can be called as Centos 7.5.
All the steps carried out during the last two OS installation are applied for Centos 7.5 as well. Anyway, we are going to continue this guide which may help for newbies which clearly covered with step by step screenshots.
Most of the newbies raise the question. What’s the difference between Red Hat Enterprise Linux, Oracle Linux and Centos Linux?
- Red Hat is an OpenSource operating system, But to get patches, fixes and technical support we need to have a paid subscription from Red Hat.
- Oracle is an OpenSource too, They usually clone the Red Hat and make there own customized Operating system which supports most of Oracle products. We required a subscription to receive updates from ULN repository and technical support. Yum repository is available for public use without ULN and subscription.
- CentOS is an OpenSource as well, But totally free to get all packages and patches. In case of any technical issue, thousands of users will be available through community support.
CentOS Linux 7.x end of life falls by the 4th quarter of 2020, And their maintenance update will be available till June 30th 2024. Centos shipped with 3.10.0 kernel version, 3.22 version of Gnome and KDE 4.14.
Maximum Supported Limits
CPUs in x86_64 is 5120
Memory in x86_64 is 64 TB
Maximum supported file system size for ext4 1 Exabyte. (EB)
Maximum supported file system size for XFS 500 TB.
Maximum supported BIOS / EFI boot LUN size <2TB / 50TB
Minimum requirements for a graphical mode installation
1 GB of Memory
1 CPU or vCPU
1 NIC
10 GB of minimum disk space, But 20 GB is recommended.
Download URL
To obtain a Centos Linux ISO we don’t need to have any subscription or credentials from Official website.
Click Here for downloading CentOS Linux
Once the download completed, let us start to prepare the disk for installation.
To start with installation in a physical server first we need to download the ISO and burn it to a DVD, or we can create with a USB bootable media to start the installation. Here in our virtual machine, we are about to use the ISO for installation.
Starting with Installation
Once the ISO started to boot by default the selected option will be highlighted in second line “Test this media & install CentOS Linux 7.5” as shown below.
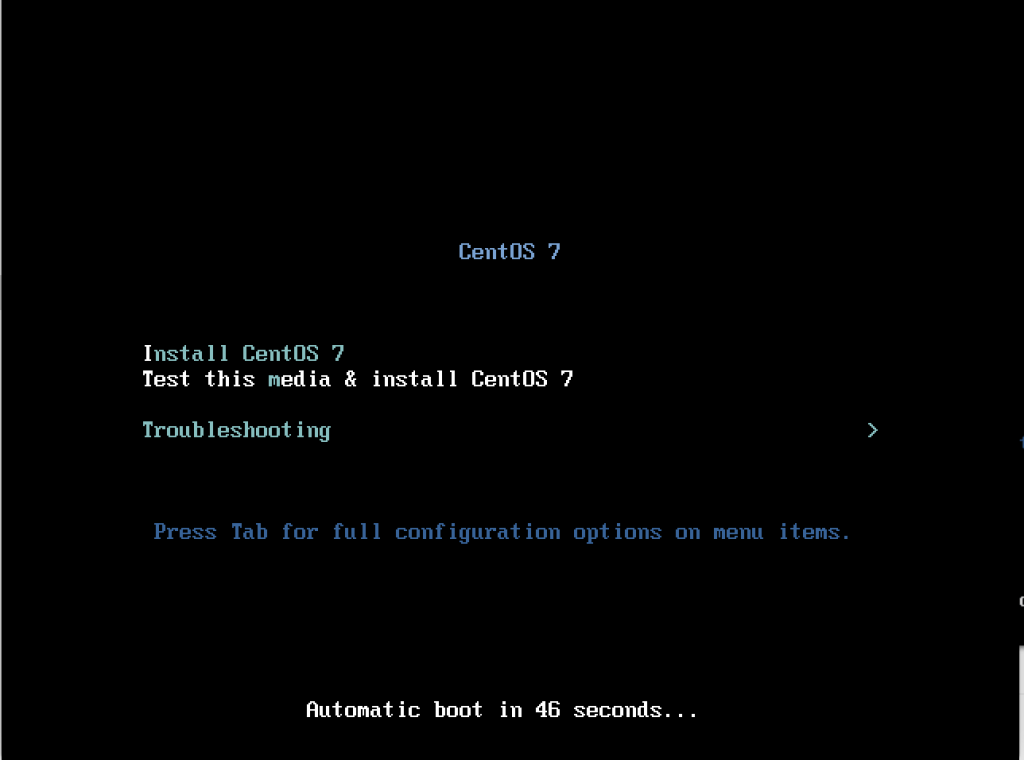
Navigate through menu
To familiar with available options in the installation screen navigate to all menus by choosing troubleshooting which will bring to know about available rescue, memory check. If the existing installation exists in our disk it can be booted from local disk.
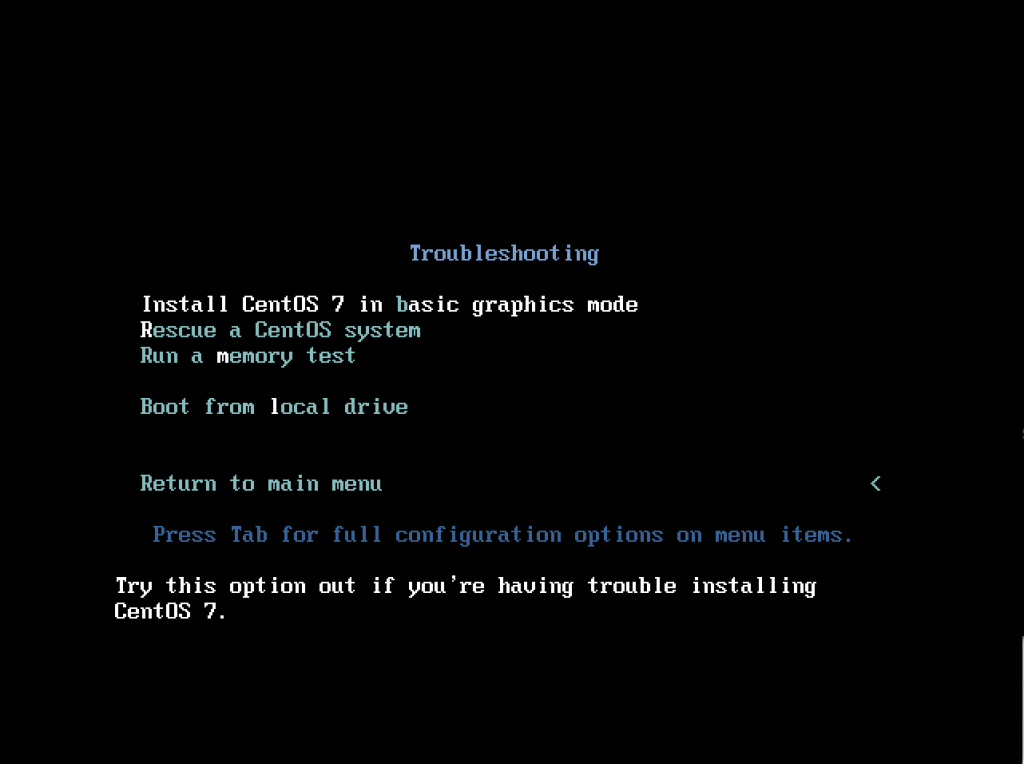
Starting with GUI installation
Press the enter key to start the installation or wait for 5 seconds to start with the installation automatically.
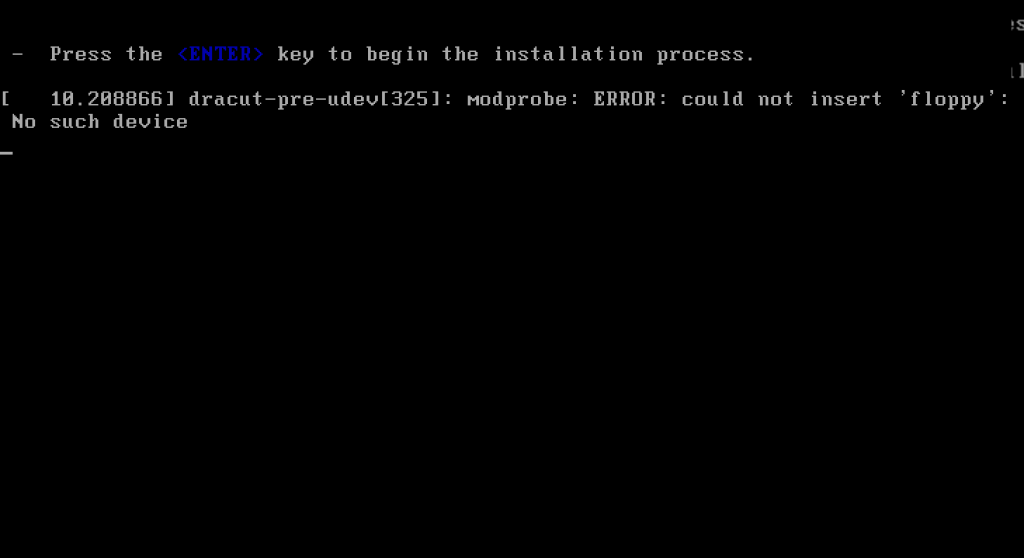
Installation Language
In the next window, we will get the list of languages to choose which need to be available during the installation process. By default, United States English will be selected. This will be mostly used as the default one, If you prefer to change your require language selected from the available list and click continue.
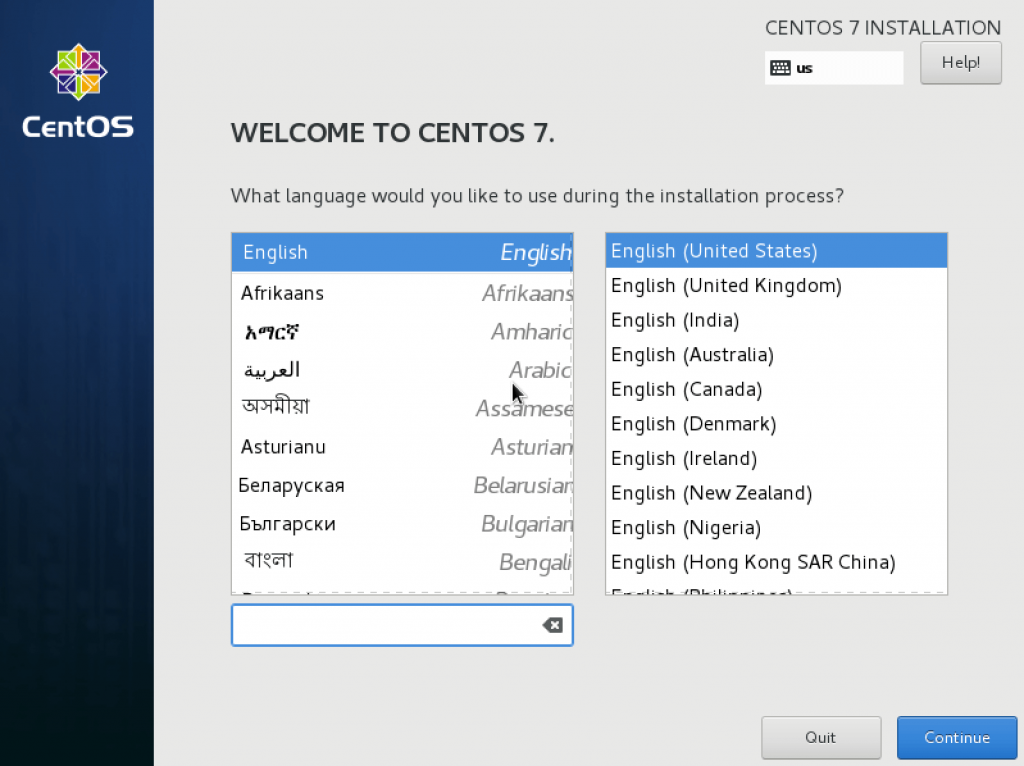
Installation Summary
By following in the next window, we will get an overview of the installation summary. Here we required to choose Date/Time, Keyboard layout, which language needs to be used in system-level, Installation source this can be Local media, HTTP, FTP. By following which software selection (What type of server need to be installed. Maybe it can be FTP only server, File transfer server, Virtualization Host, Print Server etc.), Installation destination, Kdump configuration, network configuration and security settings.
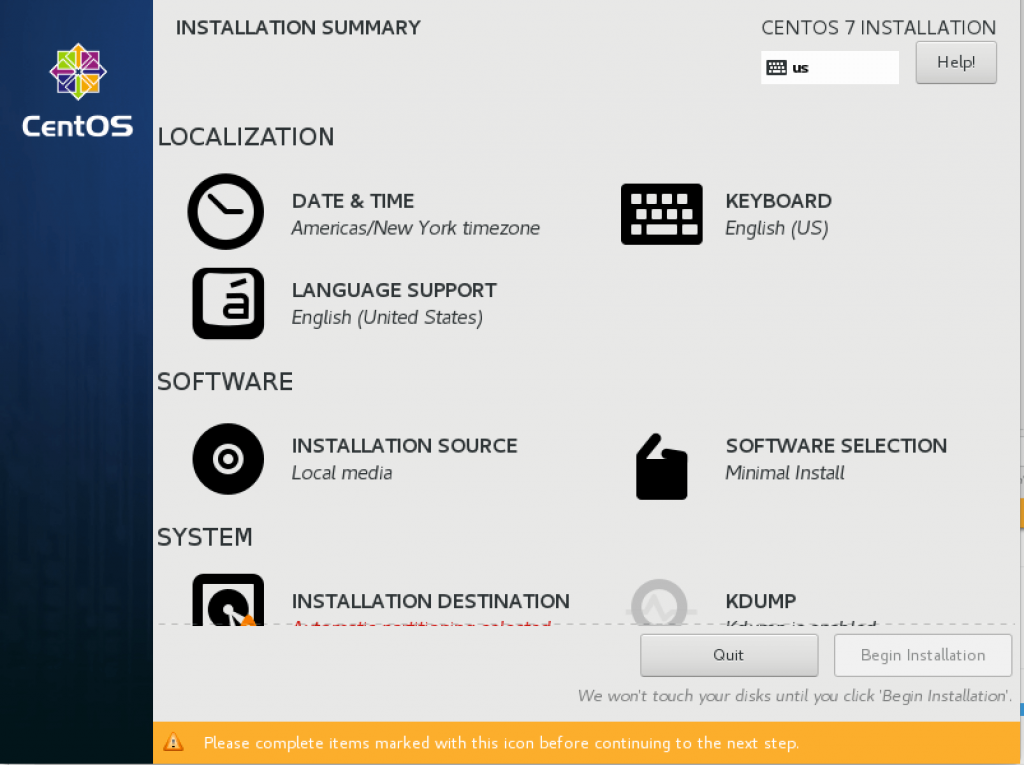
Selecting TimeZone
By clicking on Date & Time from installation summary page we will get the Date & Time window to choose the required timezone and time. I’m residing in India so choosing with the timezone as Asia/Kolkata, By following change the time and date at the bottom. Once all changes are done click “Done” to make the changes permanent.
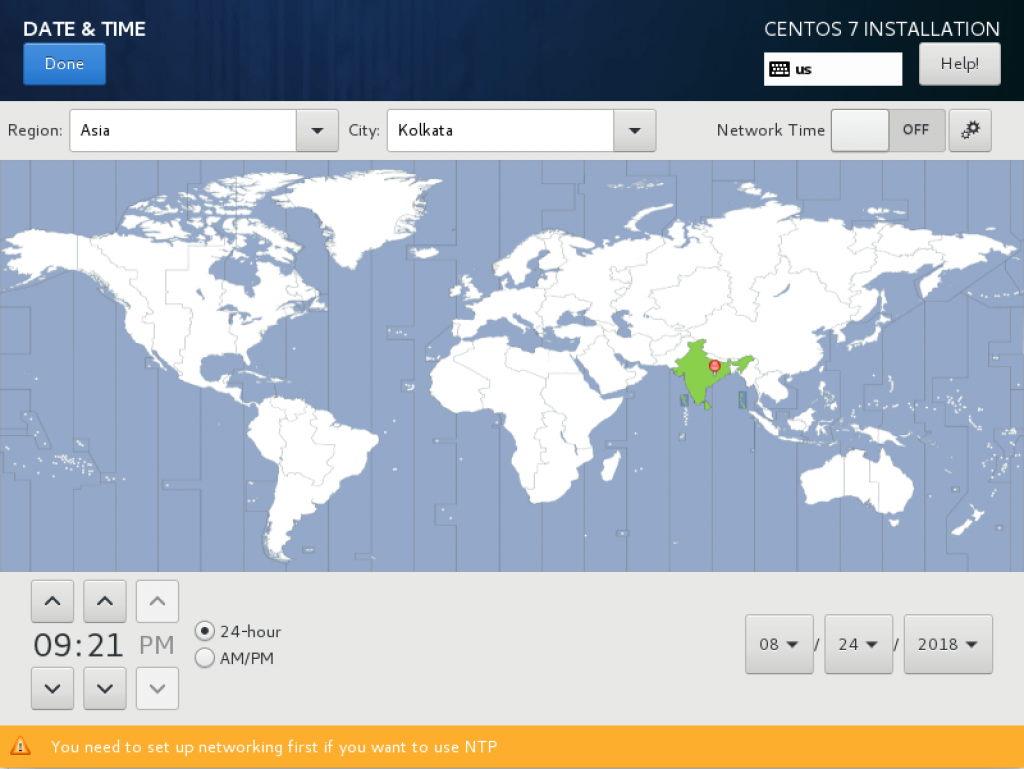
Selecting Installation source
Installation source can be CD-ROM or from an HTTP server. Moreover, if we need to add with any additional repository we can configure one in this window. Regarding installation from other sources will be covered in a different guide.
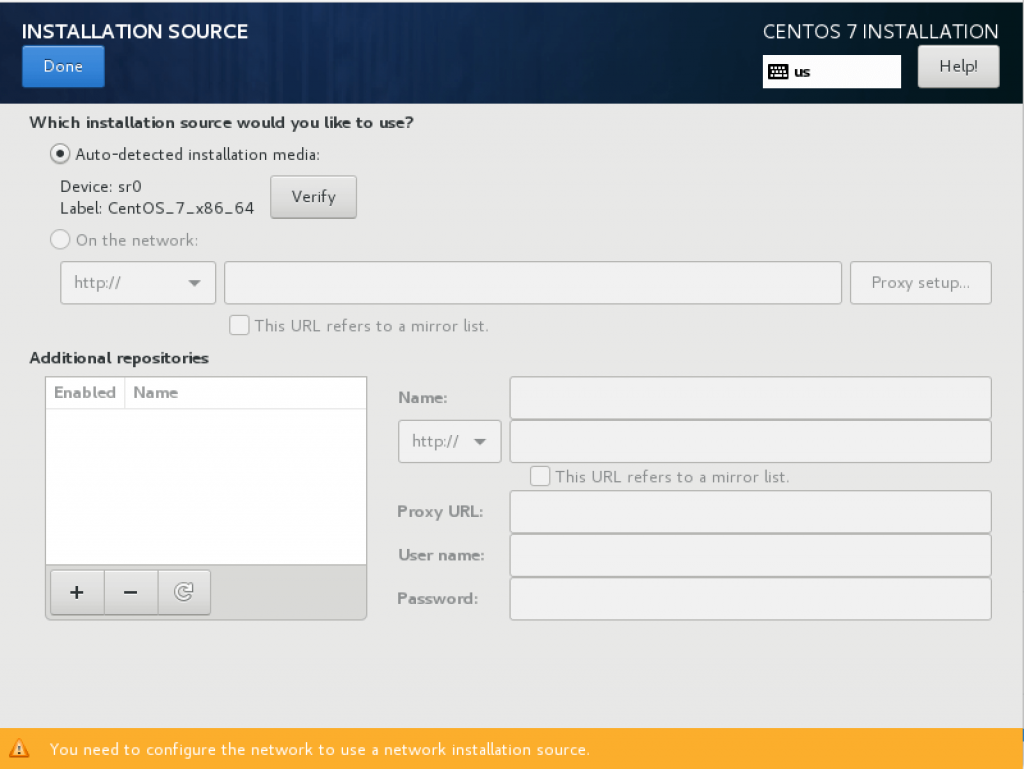
Selecting Type of Server
Continue to choose what type of server needs to be built. Click on “Software selection” and choose “Minimal Install” under base environment to install with minimal installation, at last click on “Done” at the left top corner to make the changes and bring back to the summary window. In this step only “minimal installation” option available under “Software selection” because we are using a minimal installation disk from CentOS.
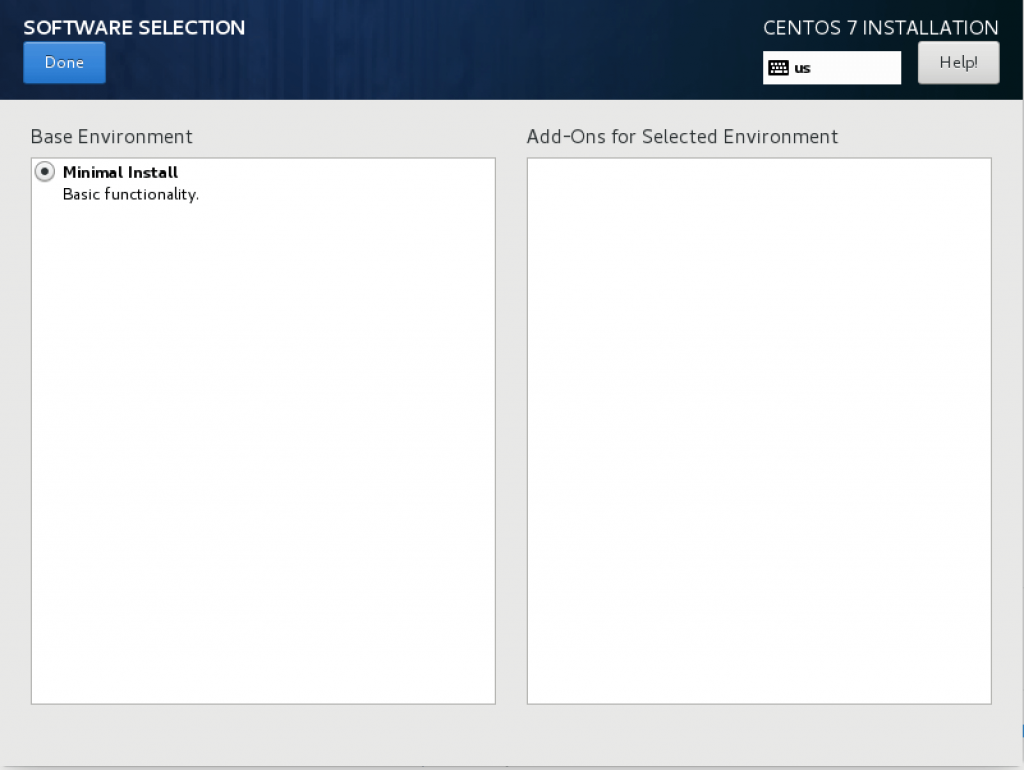
Installation Destination
Choosing the installation destination and customizing the required size of the file system is very important. Click on “Installation destination” to choose under which disk the operating system needs to be installed.
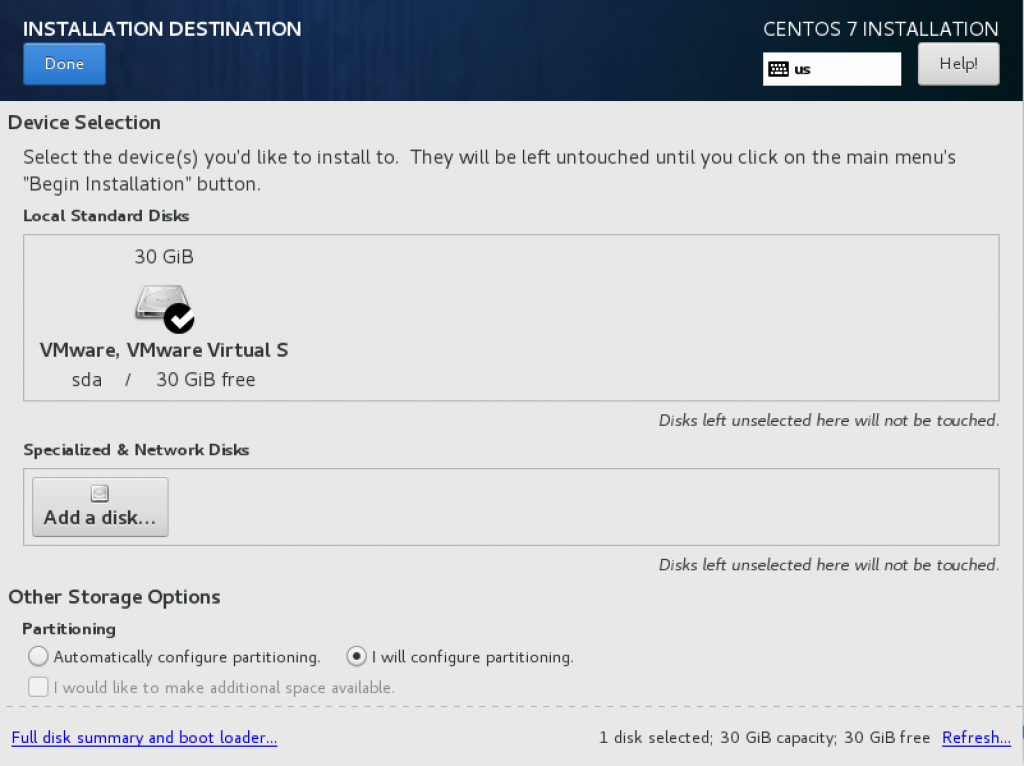
Partitioning the Disks
Select the first disk and choose “I will configure partitioning” then click on “Done”. By following we will get manual partitioning window.
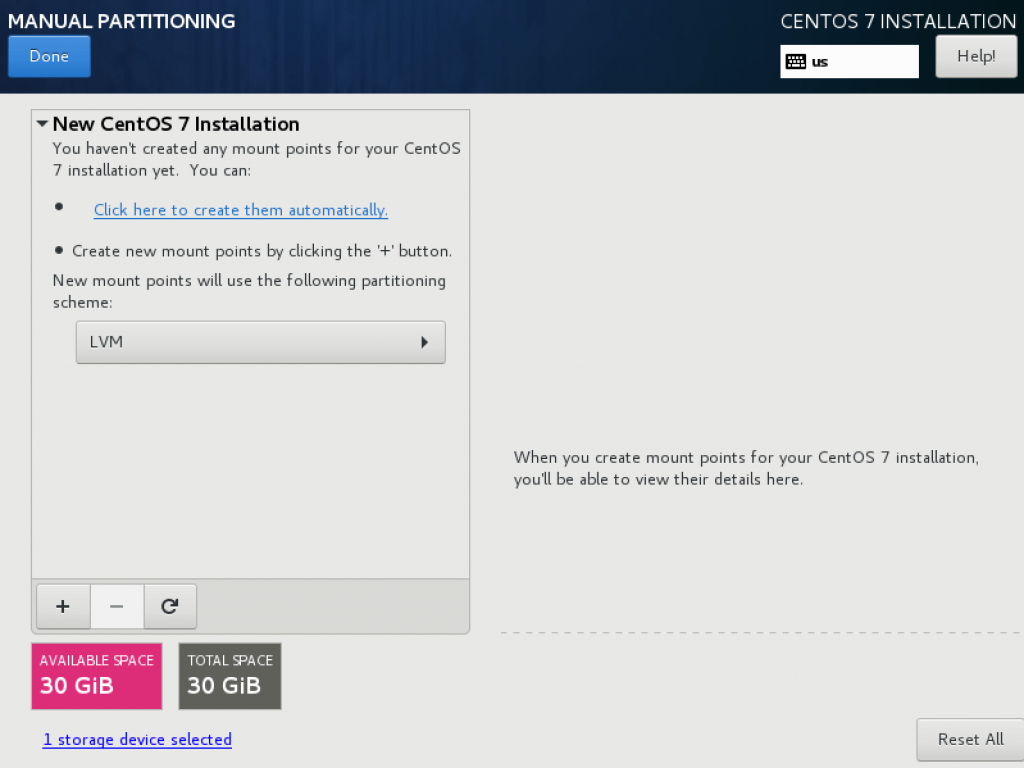
Click “+” symbol to add required partitions and create with filesystems.
Define /boot filesystem
The first step we need to add with /boot partition, Make it 1 GB in size. Under-mount point choose /boot and Under desired capacity provides the size of 1G. When we provide with “G” it will take it as GB. Click add the mount point to add with new boot filesystem. If you have a SAN disk (LUN) for boot volume we can use one till 2TB in size.
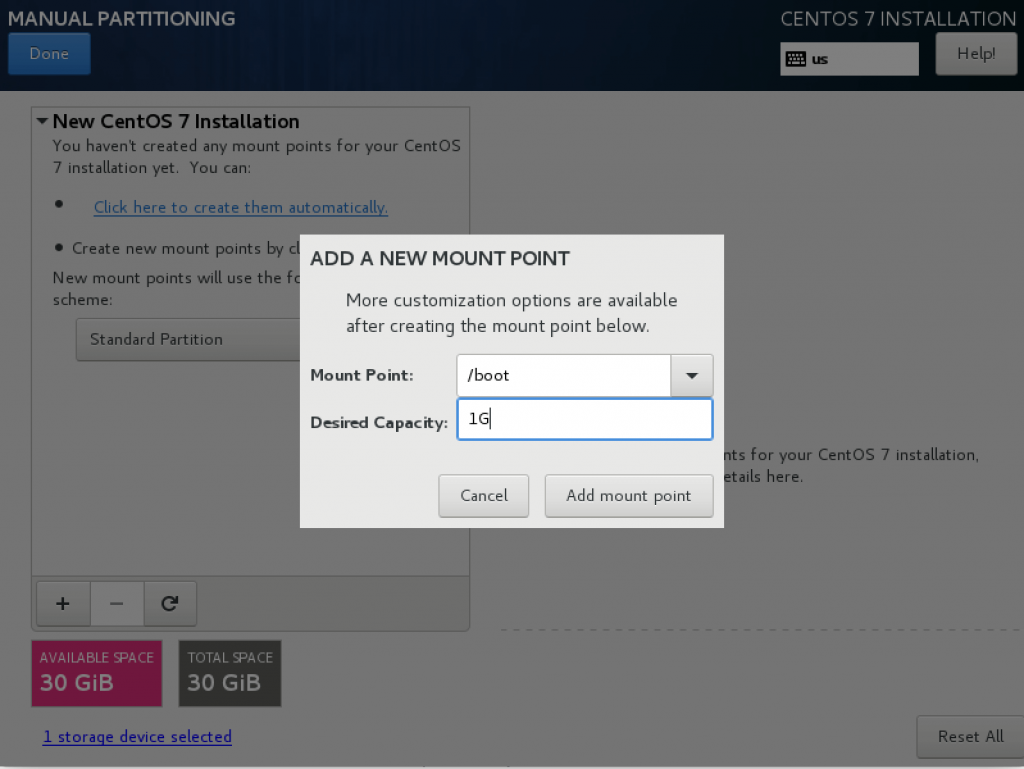
Select the added partition and choose device type as “Standard” for the boot mount point. Remaining filesystems will be underlying in logical volume management.
Define / filesystem
/boot as Standard partition
By following add / with 10G and device type as “logical volume”.
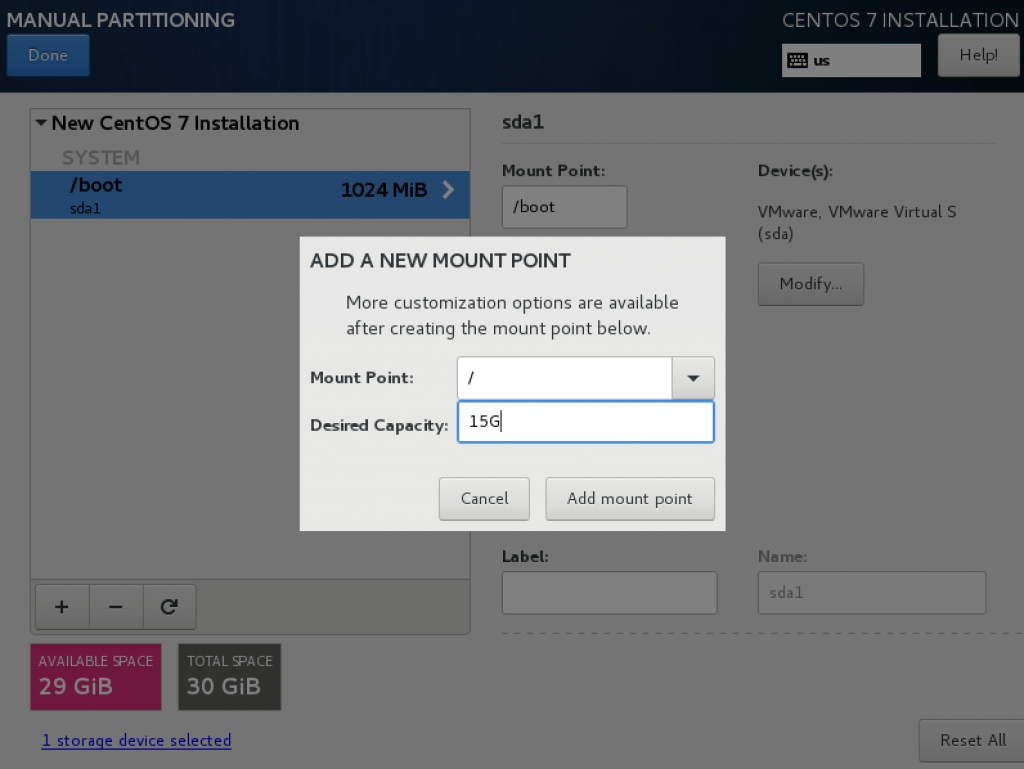
/ Partition with 10GB, Here we need to make sure by choosing / Partition under the Logical volume management. By following add /home with 2G, /var with 6G and Swap 2 GB. Make sure to choose the right size of Swap by double the size of available physical memory.
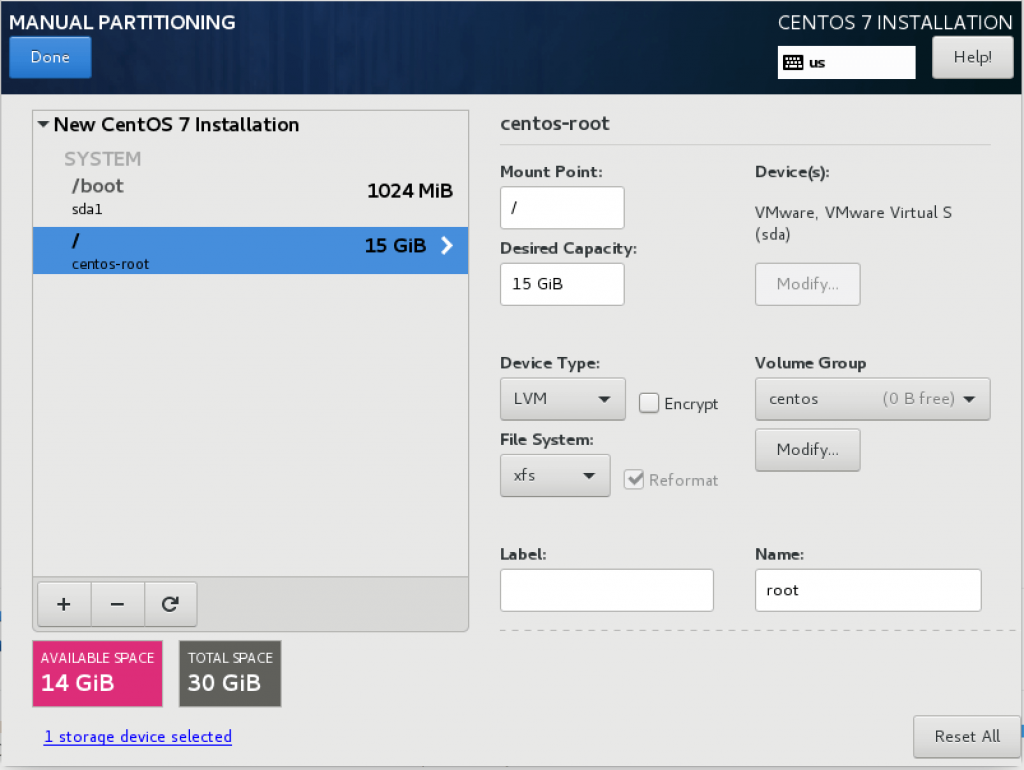
Defining /home, /var and swap filesystems
After creating with required mount points it will appear as shown in below figure.
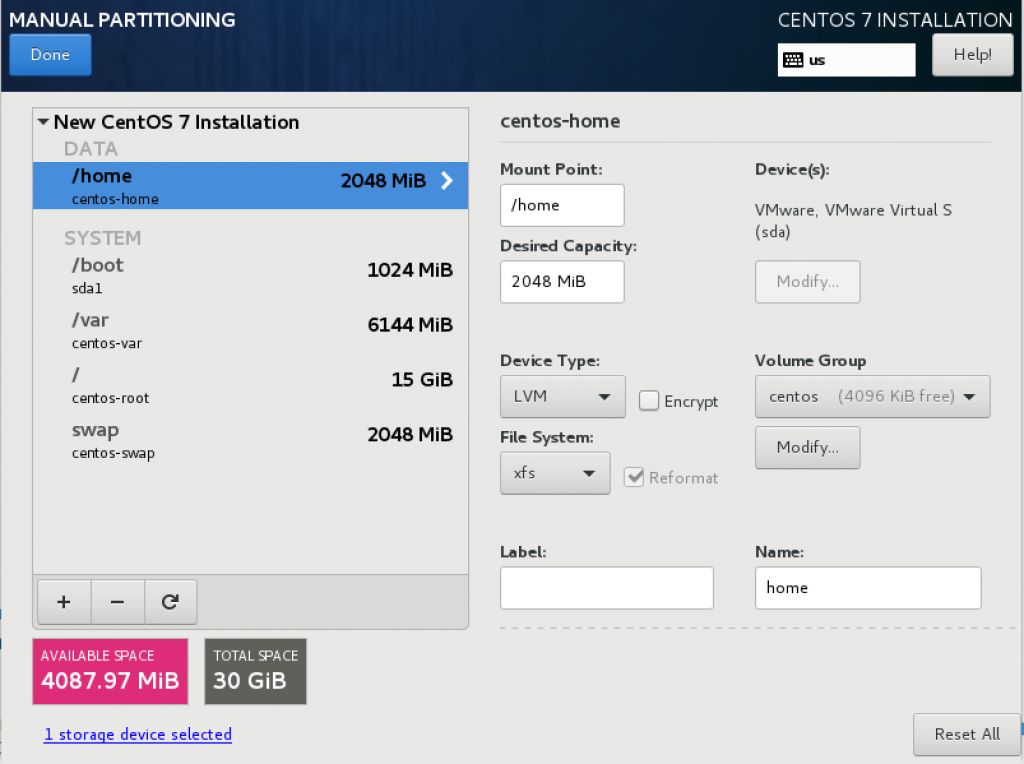
Confirm and create the Partitions
Click “Accept Changes” to create with partition and filesystems.
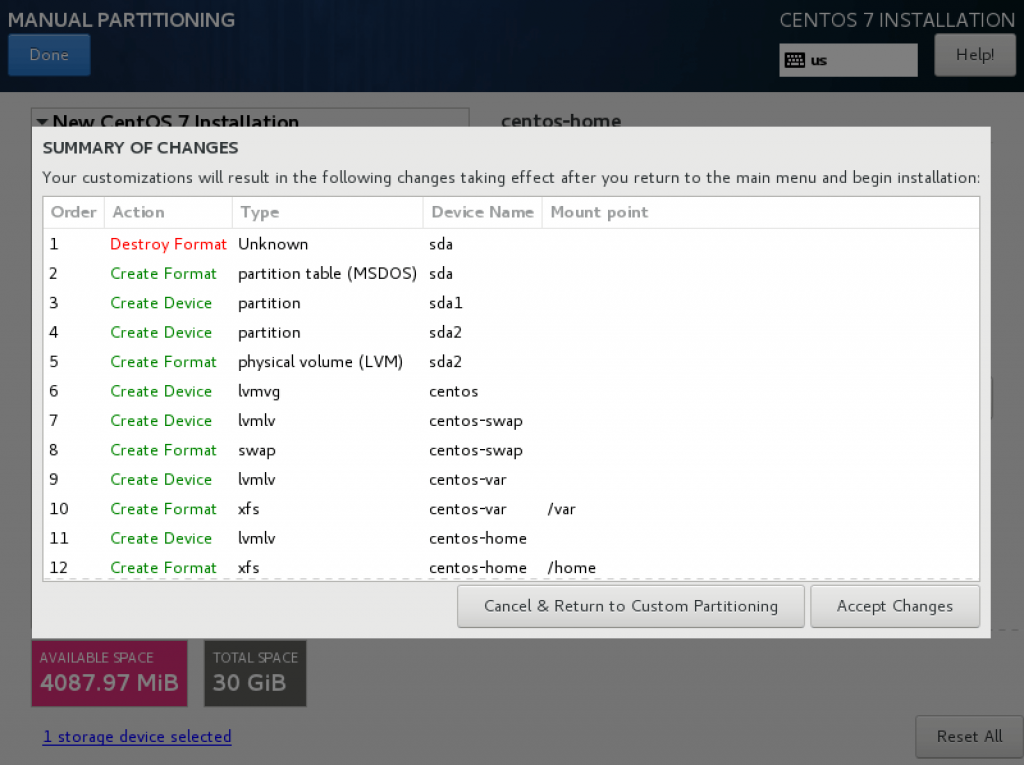
Back to Installation Summary Window
Back to Summary window click “Network & Hostname” to configure with manual IP configurations. We are about to use the DNS server for all servers in our guides to assign with hostnames. If you need to assign with a manual hostname you can use one.
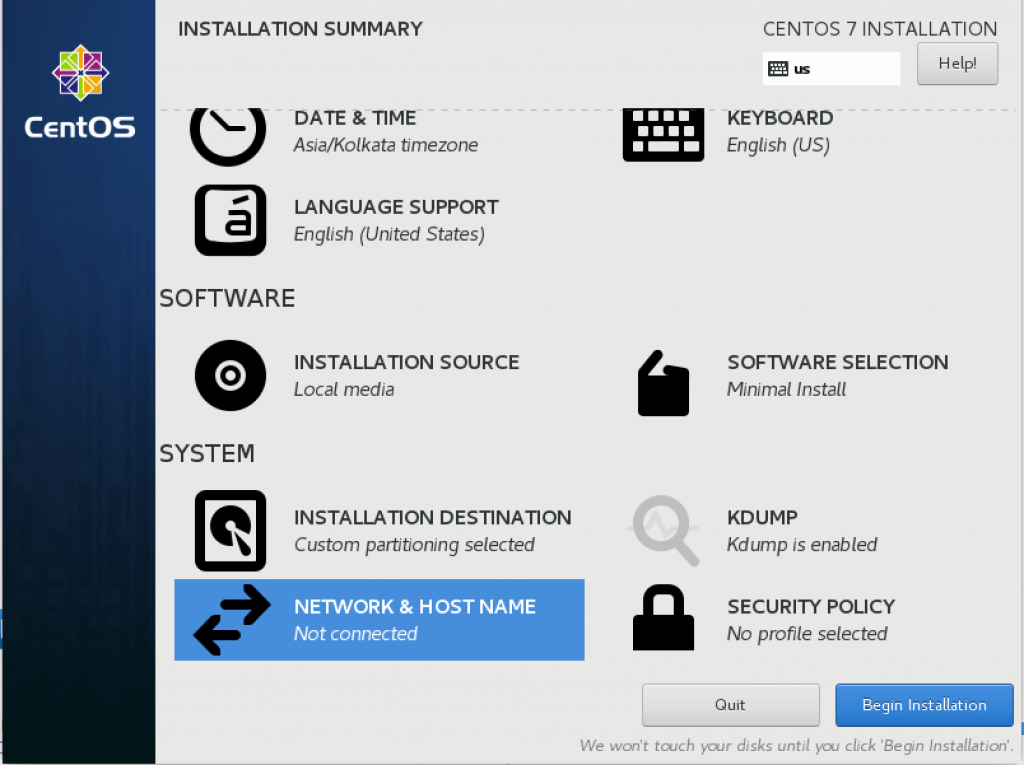
Configure Network
Click configure to continue with configuring interfaces.
Under the “General” tab click “Automatically connect to this network when it is available”.
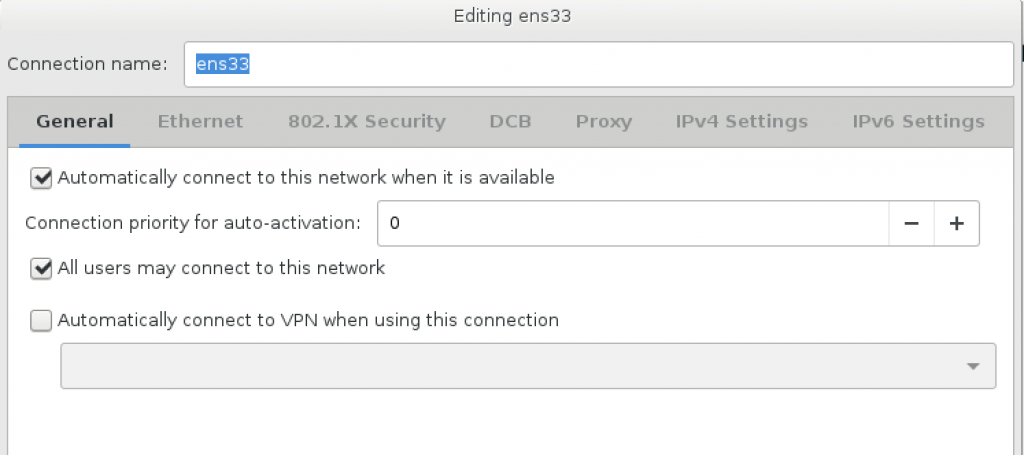
Configure Static IP
To configure the manual IP select “IPv4 settings”. Select manual under method to configure with IP information.
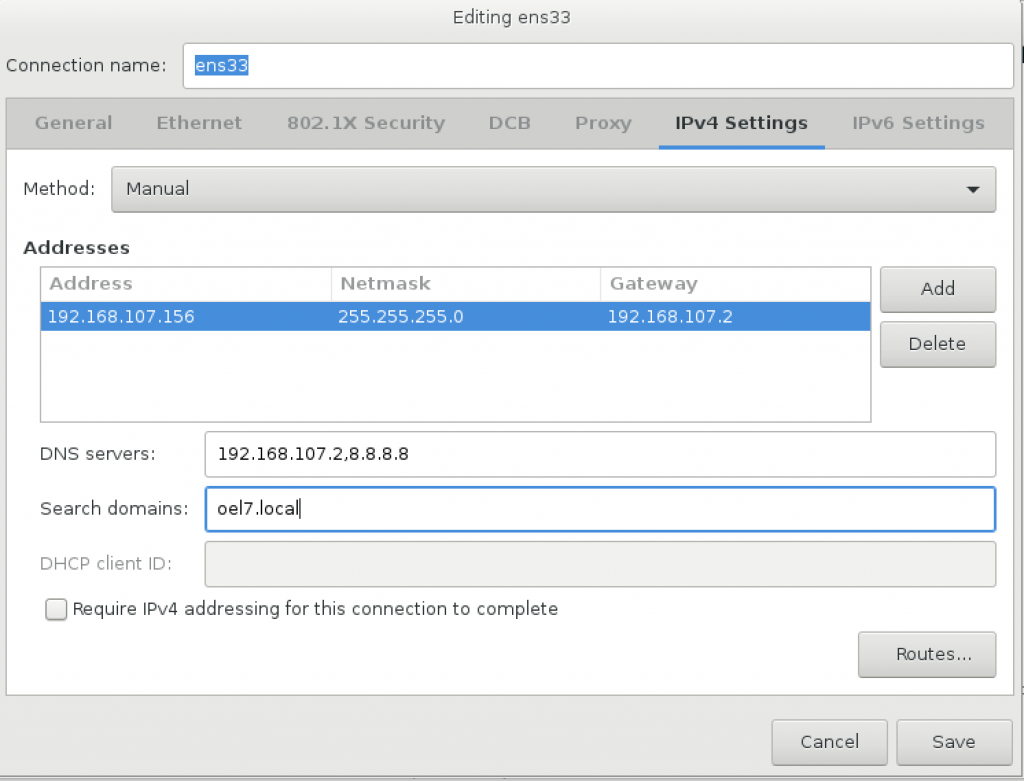
Activate the Interface
Slide the ON at the right top corner to activate the interface after configuring with required IP information.
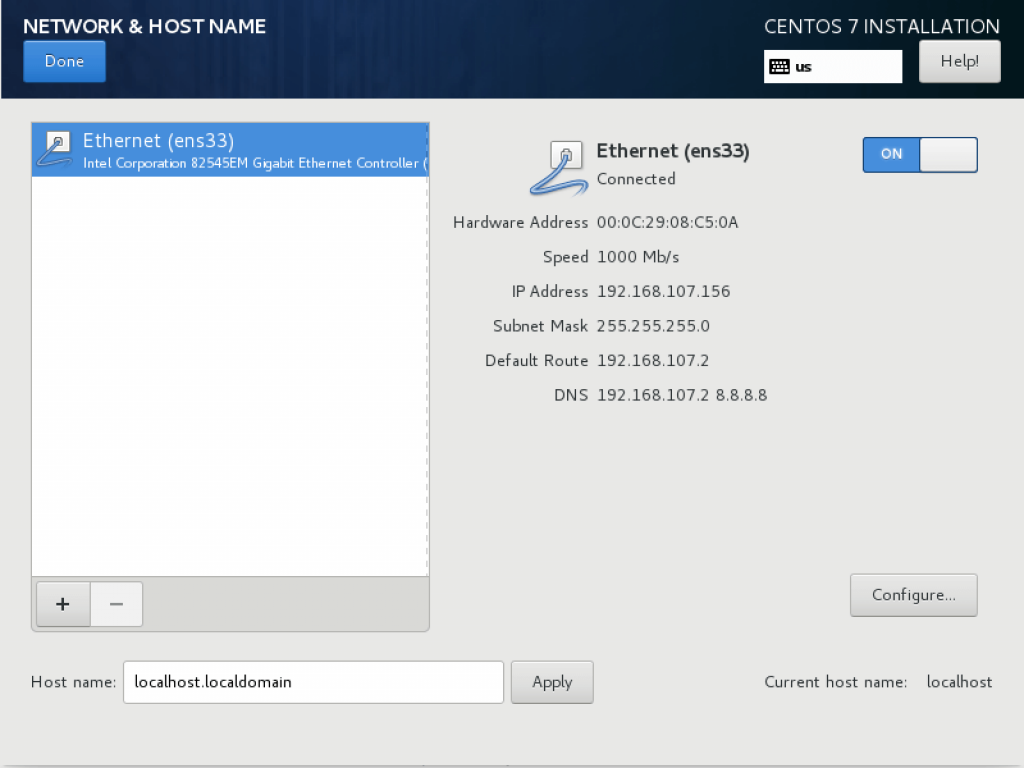
Summary window after configuration
After configuring the required settings Installation summary window looks like below.
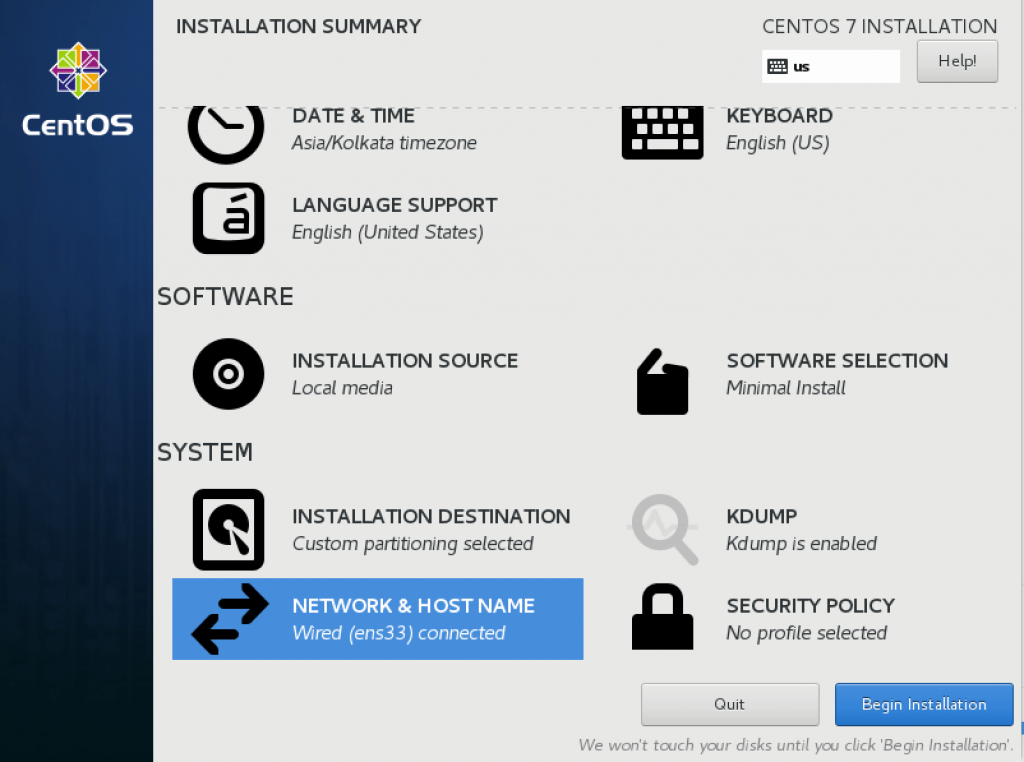
Click “Begin Installation” which will bring to the next window and ask to create with the root password.
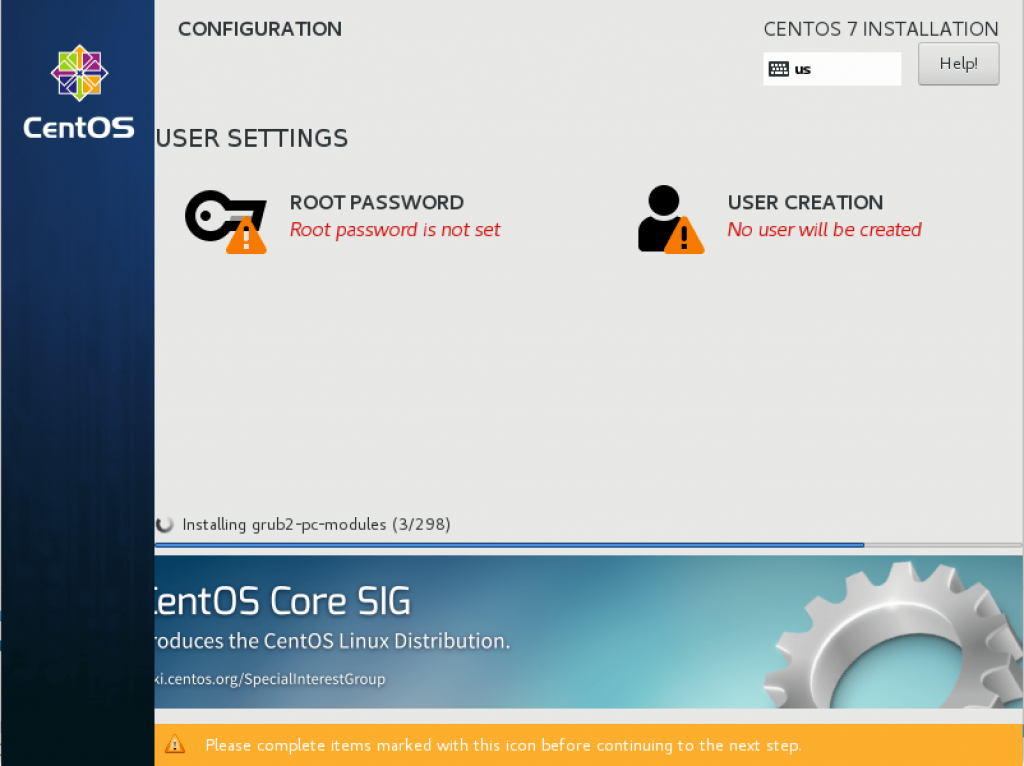
Create Root Password
Create the root password by entering twice.
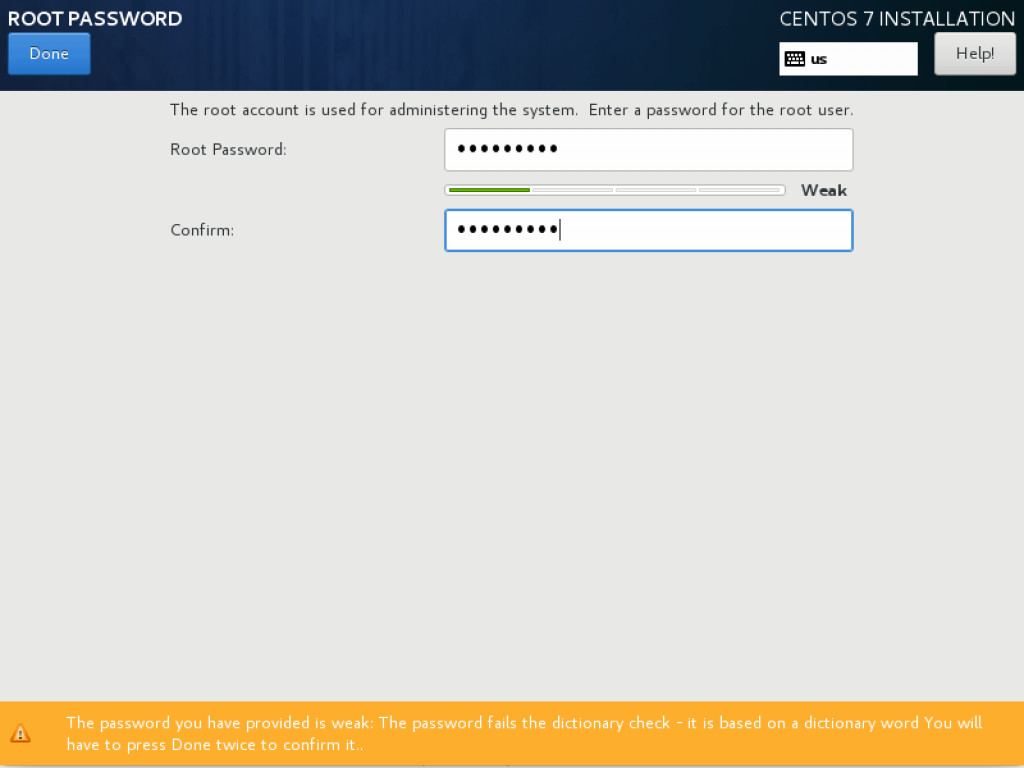
Create an additional Privileged account
If we required with the privileged account we can create one with SUDO.
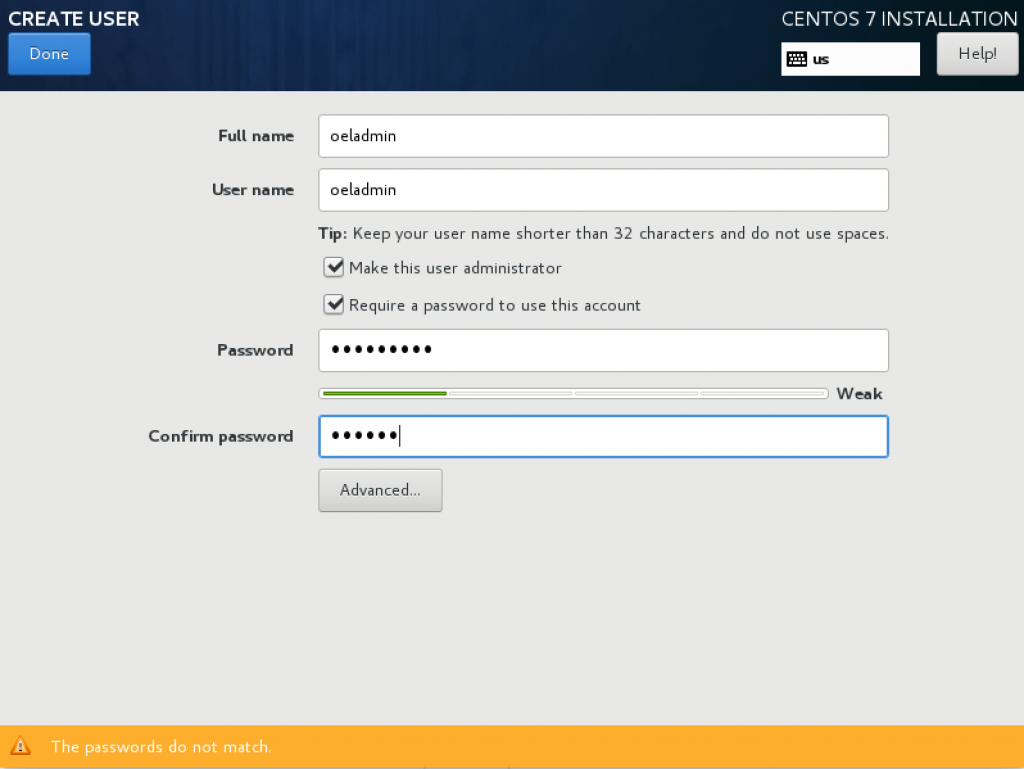
Complete the Installation with a reboot.
It will take a few minutes to complete with the installation, Once installation completed click “Reboot”.
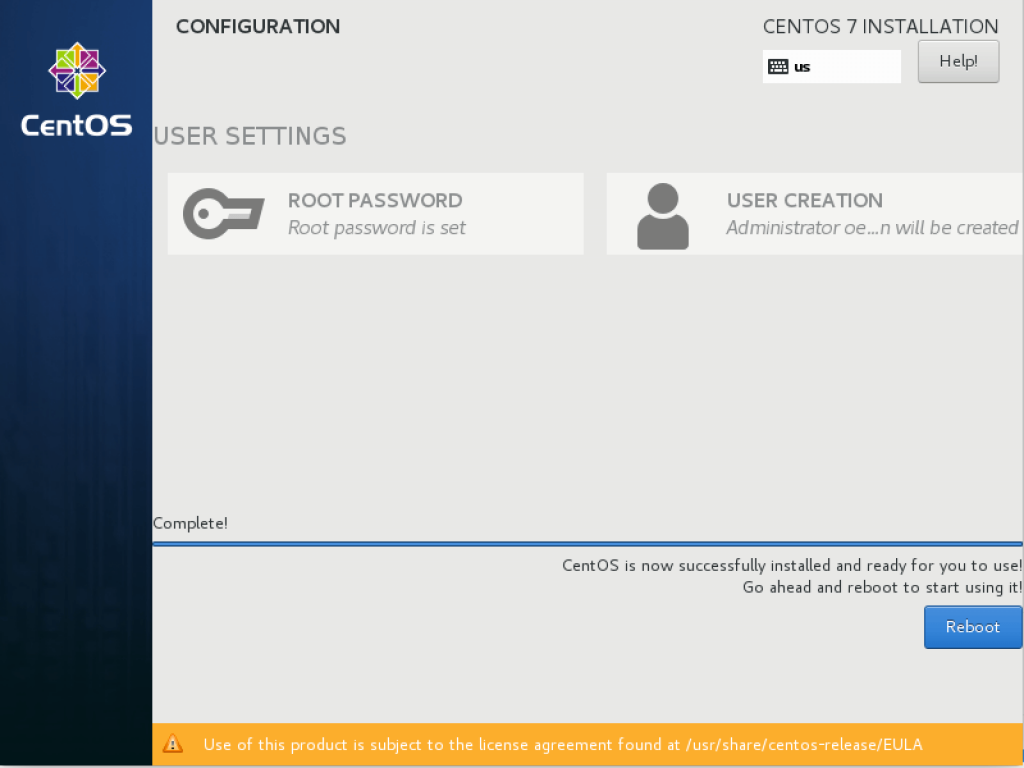
Verify the Installation
A freshly installed CentOS Linux 7.5 server will look like below which prompt for a login.
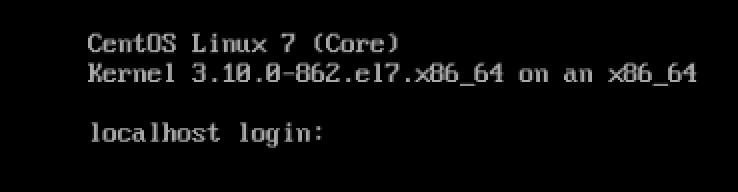
Let us log in and check with few commands.
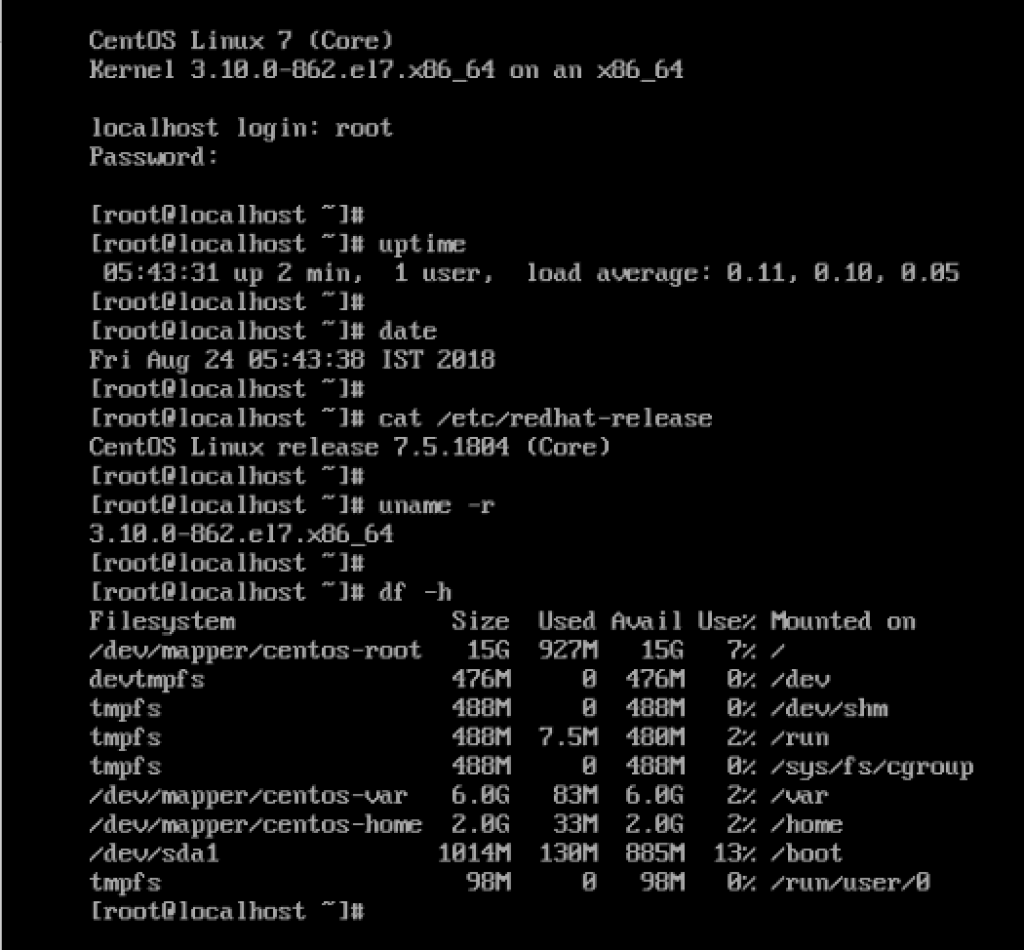
By following few of useful URL’s are as follows.
Official website URL
Click Here for Contributing to the CentOS project
Click Here to find all events from CentOS
Click Here to get support from the forum
To subscribe with mail listing
Click Here for downloading CentOS
Conclusion
We have done with a basic installation of CentOS Linux 7.5. In case of any minor release version available in future for CentOS Linux above same steps can be carried out to perform a fresh OS installation, Else if you need to upgrade to any latest release a simple command “yum update” will upgrade the current version to latest available one. By following, future we are about to cover most of the enterprise-level setups which can be done in CentOS Linux, Kindly provide your feedback by commenting in below comment section.
